Le navigateur web Google Chrome a été mis à jour plusieurs fois depuis son lancement. De ce fait, même les utilisateurs réguliers peuvent passer à côté de certaines techniques permettant de profiter de ses atouts. Le tout consiste à exploiter tout le potentiel du programme facilement et sans installer un autre logiciel. Vous devez par ailleurs rester vigilant pour optimiser les performances de votre appareil.
Comment faire pour se connecter à Google Chrome ?
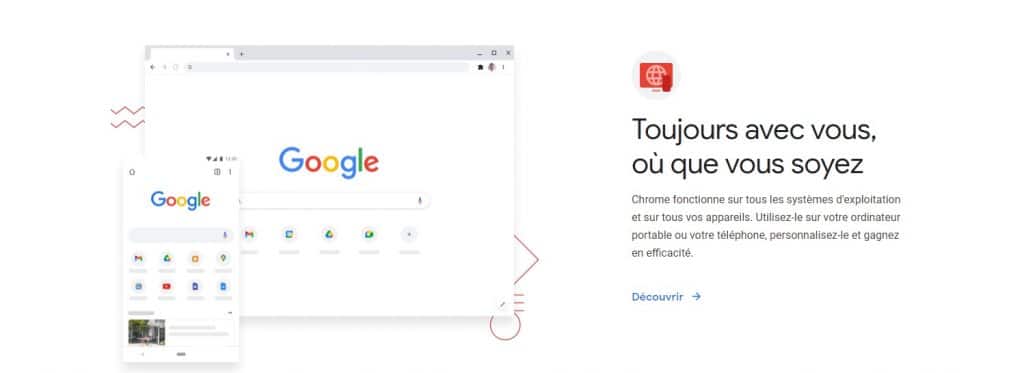
En cas de souci, connectez-vous à votre compte personnel avant d’envisager de réparer Google Chrome. La connexion à votre compte Google permettra en effet de charger tous vos paramètres personnalisés et vos mots de passe. Vous pourriez ainsi profiter des fonctionnalités de cet outil indépendamment de l’appareil utilisé.
Le navigateur vous demandera de vous connecter à votre compte Google lors de la première installation. Si vous avez ignoré cette étape, cliquez sur l’icône menu de Google Chrome pour vous connecter à votre compte. Ce bouton se présente sous la forme de trois lignes horizontales parallèles (ou trois points).
Ouvrez ensuite les Paramètres. Une fois le menu affiché, appuyez sur Se connecter à Chrome. Il ne reste plus qu’à renseigner votre adresse e-mail et votre mot de passe pour vous connecter à votre compte Google. Évidemment, vous devez créer un compte, si vous n’en disposez pas encore.
Quelques minutes seront nécessaires pour synchroniser toutes vos données sur Chrome. Néanmoins, vos marque-pages et vos extensions seront intégralement importés sur votre smartphone Android après l’opération.
Vous avez cependant besoin de changer de compte si l’appareil est déjà lié à une autre personne. Pour ce faire, vous devez cliquer sur l’onglet dédié à l’utilisateur actif, en haut à droite du navigateur. Appuyez ensuite sur le bouton changer d’utilisateur pour ouvrir votre compte.
Comment réparer ou réinitialiser Google Chrome sur PC ?

La réinitialisation est une des meilleures solutions pour réparer Google Chrome en cas de problème grave. Cette intervention peut notamment être nécessaire, si vos extensions ou vos applications ont chamboulé vos réglages. L’initiative est aussi envisageable, si vous ne parvenez plus à suivre vos propres personnalisations.
Quoi qu’il en soit, réinitialiser le navigateur consiste à rétablir ses paramètres d’usine. Les mots de passe et les favoris enregistrés seront néanmoins conservés, sauf si vous avez effacé les données de navigation. Tout le reste sera, en revanche, effacé.
Pour effectuer cette opération, lancez Chrome et ouvrez les Paramètres dans le coin supérieur droit de l’écran. Choisissez ensuite les Paramètres avancés en bas du menu déroulant.
Avec Windows, vous devrez cliquer sur Réinitialiser et nettoyer, puis sur Restaurer les paramètres par défauts et Réinitialiser les paramètres. La première option sera tout simplement formulée Réinitialiser les paramètres sur Chromebook, Mac et Linux.
En tout cas, cette méthode devrait permettre de réinitialiser la plupart des paramètres de Chrome sur votre ordinateur. L’idée de base reste la même. Seuls certains détails changent en fonction du système d’exploitation utilisé. En revanche, cette opération n’affecte pas les paramètres en matière d’accessibilité et de polices.
Comment réinitialiser Google Chrome sur un téléphone ?
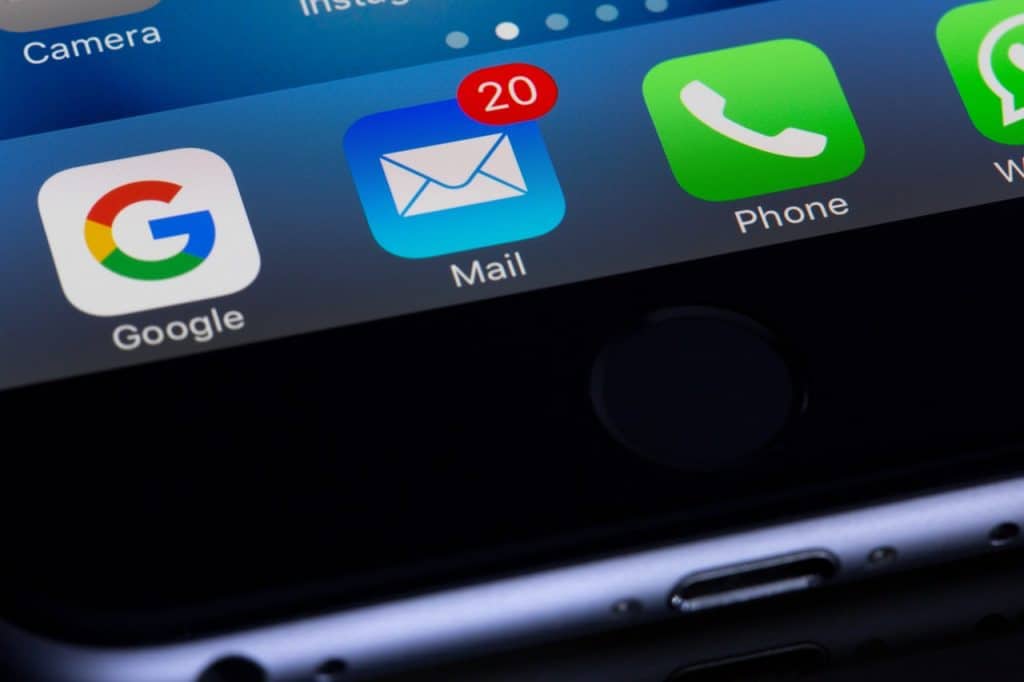
Sur un smartphone, il est parfois nécessaire de recourir à la réinitialisation de l’application pour réparer Google Chrome. Cette opération permettra de restaurer les réglages par défaut du programme. Ainsi, tous les fichiers temporaires stockés sur l’appareil seront supprimés (cookies, historique, etc.).
La méthode pour réinitialiser les paramètres de Chrome sur un téléphone est exactement la même que sur un ordinateur. Il suffit de cliquer sur Paramètres, Paramètres avancés, Réinitialiser et nettoyer, Restaurer les paramètres par défaut puis Réinitialiser les paramètres.
Certaines étapes peuvent changer ou disparaitre en fonction de votre version du système d’exploitation de Google. Dans tous les cas, la réinitialisation se trouve dans les paramètres avancés. L’opération prend généralement quelques minutes. Vous aurez ensuite la possibilité d’accéder aux paramètres originels de votre navigateur.
Après la réinitialisation, vous ne pourrez plus utiliser aucune extension Google Chrome sur Android. En effet, ces fonctionnalités seront désactivées, ou même désinstallées au cours de l’intervention. Le traitement des extensions dépendra de la version de l’application et du smartphone utilisé.
Pensez également à réinitialiser tous vos outils dans le gestionnaire d’applications pour dépanner le navigateur. En dernier recours, téléchargez de nouveau Google Chrome depuis le Play Store. Réinstallez ensuite l’application. Cette solution ultime devrait régler définitivement votre problème.

